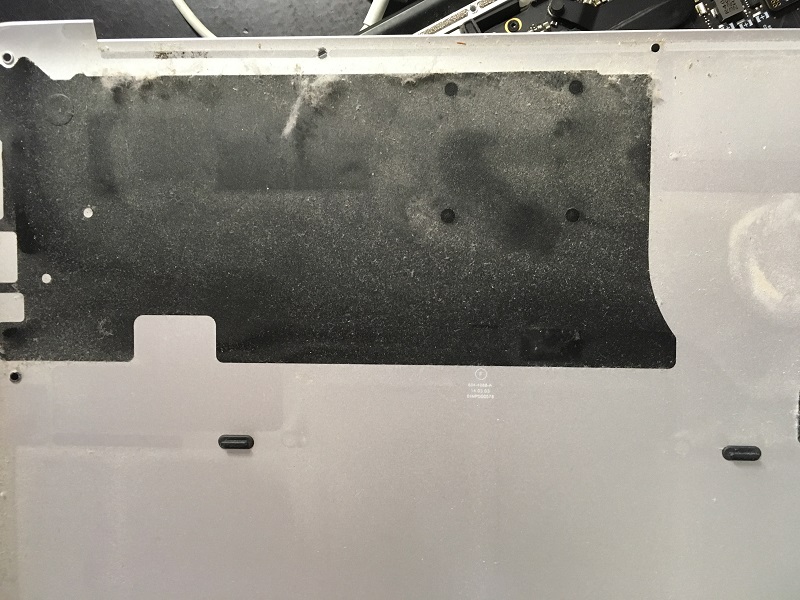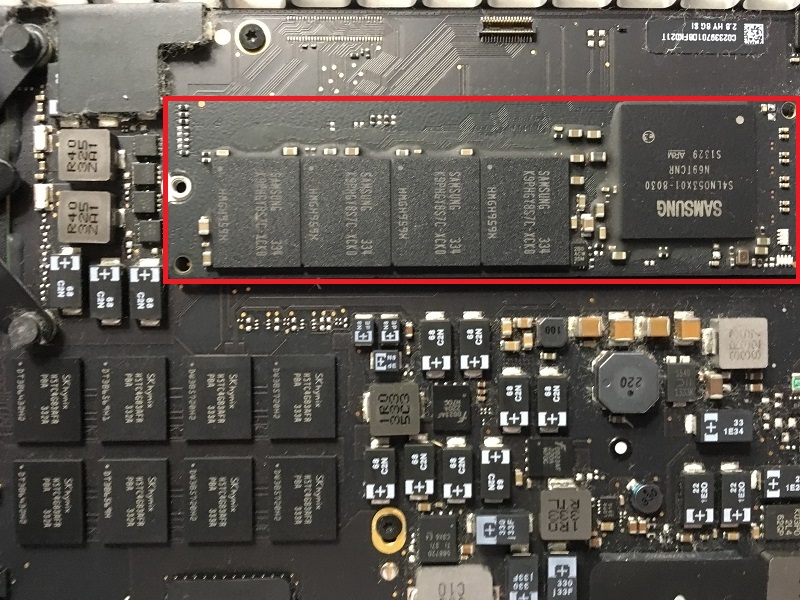普段使っているMacBookPro(Late 2013)でS.M.A.R.Tエラーが出ていたため、タイトルの通り
MacBookProで使えるSSDであるJDM820を買ってSSDを交換してみました。
SSDの交換から復旧して使えるようになるまで比較的簡単でしたのでまとめておきたいと思います。
購入のきっかけ・S.M.A.R.Tエラーについて
ここ数か月前からSSDがS.M.A.R.Tエラーが発生する状態になっておりました。
Mac OS で S.M.A.R.Tエラーが発生するとOSの更新ができなくなります。
実はこのJDM820を購入する前にVMWare Fusionを購入していたのですが、OSのバージョンが古いためインストールができませんでした。しかもOSを更新しようとするとS.M.A.R.Tエラーで更新を拒絶されるというどつもにはまった状態でした。
抜け出すには、SSDを更新するしか手はありません。
ということで、この商品を購入することにしました。
商品内容
SSD本体。高いですが240GBでは少し心もとないのと、長く使うものだからということで思い切って480GBの商品を買いました。痛い出費ですがまぁ必要なものだし元は取れるはず・・・
※私が使っているのはMacBookPro late2013(latina)です。SSDは使っているMacBookによって異なるのでご注意を。

交換するときに必要なドライバーも付属しています。

SSDの交換の際には、
- TimeMachineによるバックアップ作業
- SSDの交換作業
- OS再インストール・データ復旧
TimeMachineによるバックアップ作業
交換前にデータのバックアップを取っておきます。
TimeMachineでのバックアップはデータ容量によると思いますが、私の場合5分程度で完了しました。
交換作業にあたって、こちらの記事を参考にさせて頂きました。
www.machinist.work
参考にさせて頂き、ありがとうございます。
交換の作業自体はそれほど難しいものではありません。
ネジを外して、元々ついているSSDを外し、購入した新しいSSDに差し替えるだけです。
まずは商品に付属のドライバを使ってMacBookProの裏面にあるネジを外して、SSDを交換します。
カバーを外してみると・・・
なんということでしょう。

埃まみれになって 時間(とき)の経つのも忘れた
4年程使ってますが、中はこんなに汚くなっているんですね・・・
一歩間違うと閲覧注意のグロ画像になるところでした。ホコリじゃなくてゴキブリの卵とか死体とかが入っていなかったのでよしとしましょう。
ということで交換の前に綺麗に掃除しました。
基板だけでなくカバーの方もかなり汚れていました。交換に関わらず掃除は定期的にした方がよいかもしれません。
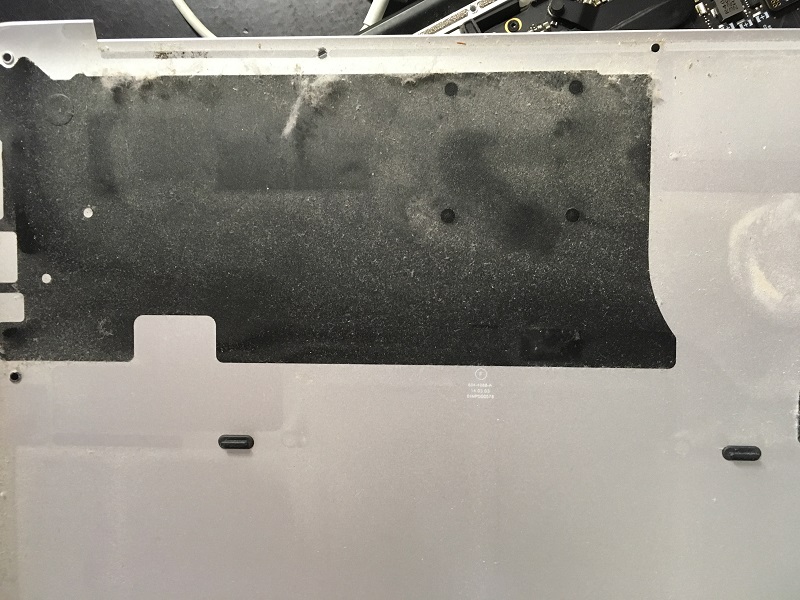
さて、交換作業ですが、この部分がSSDになります。
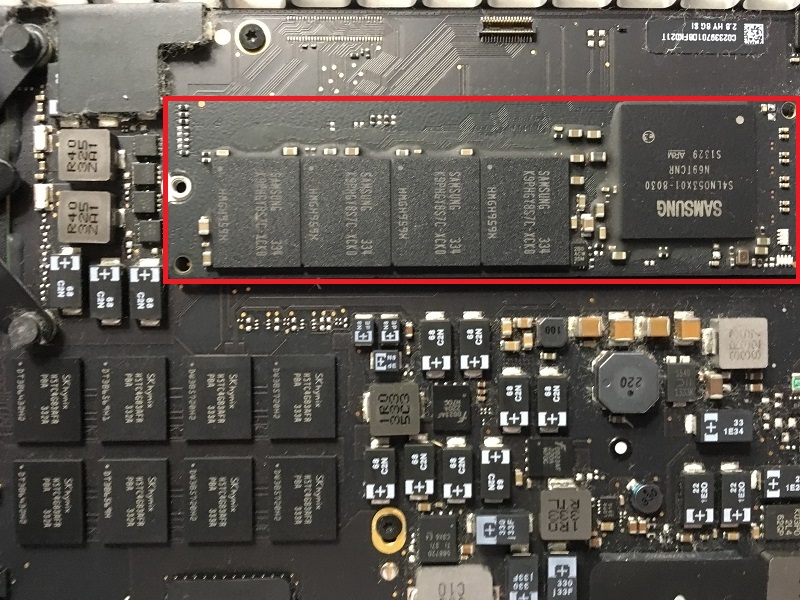
左側にネジがついていて、写真はネジを外した状態です。
右側がコネクタになっているので優しく引き抜いて、新しいSSDを差し込み、再びネジを締めます。
後はカバーをもと通りに付け直して交換作業は完了です。時間にして5分程でしょうか。
OS再インストール
交換したSSDはまっさらな状態ですので、当然いままで使っていたMacOSは起動しません。
復旧するには、
- インストールDVDから復旧
- TimeMachineから復旧
- ネットワークリカバリから復旧
という選択肢があるそうですが、ネットワークリカバリからの復旧が簡単そうでしたので試してみました。
手順
ネットワークリカバリのためにはインターネットに接続している必要があります。
まずは、Option+ Command + R キーを押しながらMacBook Proを起動します。
交換前に使用していたWiFiの設定が残っているためか、勝手にネットに接続してくれたようでした。
起動すると、しばらく何かのダウンロードに時間がかかりますが、ダウンロード後はOS Xのユーティリティの画面が表示されます。
ディスクユーティリティで交換したSSDをフォーマットした後、OS Xのインストールを選択すると、OSのインストールが可能です。※OSのイメージはネットから取得しているようです。(私が試した時はOS X MAVERICKSがインストールされました)
無事インストールができればOSのアップデートやデータの復旧などをすればSSDの交換前と同じように使えます。
この間、Option+ Command + R キーを押して起動したから、40分~50分程度でしょうか。
感想
復旧作業は思っていたより簡単だったので大満足です。
フラッシュメモリはコントローラがウェアラベリングを担当してくれるそうです。
ウェアラベリングは特定のブロックへの書き込みを集中させないように書き込み先を分散する技術になりますが、使用済みの領域が多いとそもそも分散させる先がなくなってしまいます。
このため、一般にSSD等のフラッシュメモリは容量をある程度余裕がある状態で使うと長く使えると言われています。※同じ人に仕事を割り当て続けると疲弊して最後は仕事ができなくなりますがそんなイメージでしょうか・・・負荷を分散できるような余裕があるっていうのは大事なことですね。
私の場合はVMWareをよく使っていたので常に容量は不足がちでした。(あとDropboxで大容量をローカルに同期したりとか・・・)
恐らくこの状態が長く続いた為に、S.M.A.R.Tエラーに陥ったのではないかと思います。
今回買ったJDM820は高かったので、できるだけ長く使えるよう容量は常に意識しながら使いたいと思います。